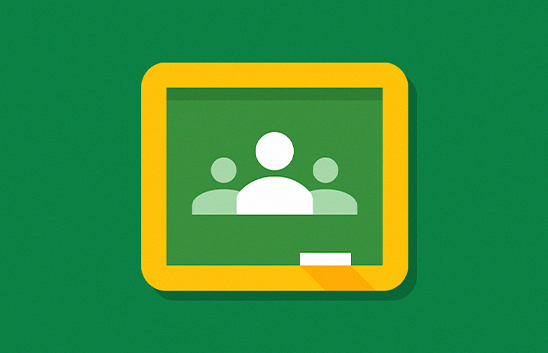Google Classroom: Veja como usar o aplicativo de ensino a distância
O Google possui um aplicativo destinado para o ensino a distância. Saiba como utilizá-lo!
O surto do coronavírus tem mudado a rotina de muitas pessoas ao redor do mundo, inclusive do Brasil que devem ficar em casa para evitar que o contágio seja ainda maior. Ao mesmo tempo, é claro, muitas empresas e escolas não podem parar por completo e precisam se adaptar utilizando aplicativos para videoconferência para realizar muitas atividades.
á quem está precisando dar aulas pela internet também conta com algumas soluções mais específicas, como o Google Classroom, que apesar de já estar faz algum tempo na Google Play tem ganho mais notoriedade. Para lhe ajudar a entender mais sobre como ele funciona, veja como usar os recursos básicos do Google Classroom para o ensino a distância. Confira!
Como os professores usam o Google Classroom
O mesmo aplicativo do Google tem o seu uso destinado tanto a professores quanto a alunos, mas é claro que o processo para o utilizar muda de um para o outro. Primeiro, veja como usá-lo no papel de professor:
1. Acesse a Google Play ou a App Store e faça o download do Google Classroom;
2. Após ter realizado o download, abra o aplicativo pela primeira vez, toque em “Primeiros passos” e escolha uma conta do Google para utilizá-lo;

3. Já em sua interface inicial, toque em “+” e selecione a opção “Criar turma”;

4. Leia os termos de uso do programa e, de acordo, toque em “Continuar”;
5. Preencha os dados da turma e clique em “Criar”.

Depois de ter realizado os passos acima, você deve convidar professores e alunos para a sua turma, o que é realizado na guia “Pessoas”. Para fazer o convite existe duas opções, você pode passar o “código da turma” ou chamá-los por seu e-mail. Veja na imagem abaixo os detalhes.

Já para passar as atividades, o processo é simples e traz alguns recursos interessantes como a opção para criar perguntas ou disponibilizar algum arquivo que você tenha criado, o que facilita passar um exercício. Ainda dentro destas “atividades”, você pode, por exemplo, disponibilizar um arquivo do Google Docs, criar um questionário de forma rápida, definir quantos pontos vale o exercício e até limitar quem pode ou não editar o que está ali.

Depois que realizar qualquer atividade dentro de sua turma, tudo aparecerá também no “Mural”, a primeira guia do programa. Assim, os alunos podem ver rapidamente se teve alguma novidade ou não desde o seu último acesso. Inclusive, ainda no mural, você pode deixar recados úteis para a sua turma com direito a anexos.

Como os alunos usam o Google Classroom
Já no papel de aluno, o processo para utilizar o Google Classroom é bem parecido, mas é claro, você estará mais limitado a responder as atividades, que foram criadas pelo seu professor. Primeiro, veja como fazer parte de uma turma:
1. Acesse a Google Play ou a App Store e realize o download do Google Classroom;
2. Após ter realizado o download, abra o aplicativo pela primeira vez, toque em “Primeiros passos” e escolha uma conta do Google para utilizá-lo;

3. Toque no ícone de “+” e selecione a opção “Participar da turma”;

4. Digite o código da turma e toque em “Participar”.

A partir deste momento, tudo o que você precisa fazer é conferir o mural para saber de comunicados e acessar a guia de atividades para realizar os seus exercícios. Já para mandar algo para o seu professor, basta seguir estes passos:
1. Na tela inicial do Google Classroom, toque em “Atividades” e selecione a tarefa desejada;

2. Agora, toque na seta indicando para cima e selecione a opção “Adicionar anexo”;

3. Escolha entre enviar um arquivo ou criar um novo e toque em “Entregar”.

Pronto! Agora, você já sabe o básico para começar a usar o Google Class Room para o ensino a distância.
Fonte: Olhar Digital